- Microsoft Remote Desktop Multiple Monitors Windows 10
- Microsoft Remote Desktop Dual Monitor Mac
- Microsoft Remote Desktop Multiple Monitors
You can extend a remote desktop to multiple monitors. If you have a high-resolution monitor, you can see the remote desktop or application in full resolution.

You can select the All Monitors display mode to display a remote desktop on multiple monitors. If you are using All Monitors mode and click the Minimize button, if you then maximize the window, the window goes back to All Monitors mode. Similarly, if you are using Fullscreen mode and minimize the window, when you maximize the window, the window goes back to Fullscreen mode on one monitor.
Let me show you how to use multiple monitors in Remote Desktop for Windows 10. Microsoft RDP (Remote Desktop Protocol) provides the user with a graphical int. We have compiled some great information regarding remote desktop multiple monitors’ windows 10. Just have a quick look. Remote Desktop is an operating system (OS) functionality that allows you to administer a remote computer (virtual server) in real-time. You can't see a single remote session on multiple monitors, as apps from the Windows Store (like the Remote Desktop app) can only be opened on one screen at a time. You can use a standard client to use multi-monitor setup. Try running 'mstsc.exe -multimon'. However, before I go any further it is important to understand right off the bat that multiple-monitors support in Windows 7's Remote Desktop is available only on Windows 7 Ultimate and Windows 7. I can also use mstsc /multimon as a command line to use multiple monitors. So I set my selectedmonitors:s:0,1 to use my left and middle monitor and skip my right one. In this picture, I'm RDP'ed into a remote Windows 10 machine in Azure on Monitors 1 and 2 while Monitor 3 is my local one.
Using All Monitors in a Multiple-Monitor Setup
Regardless of the display protocol, you can use multiple monitors with a remote desktop. If you have Horizon Client use all monitors, if you maximize an application window, the window expands to the full screen of only the monitor that contains it.
Horizon Client supports the following monitor configurations:
Microsoft Remote Desktop Multiple Monitors Windows 10
- If you use two monitors, the monitors are not required to be in the same mode. For example, if you are using a laptop connected to an external monitor, the external monitor can be in portrait mode or landscape mode.
- Monitors can be placed side by side, stacked two by two, or vertically stacked only if you are using two monitors and the total height is less than 4096 pixels.
- To use the 3D rendering feature, you must use the VMware Blast display protocol or the PCoIP display protocol. You can use up to two monitors, with a resolution of up to 1920 x 1200. For a resolution of 4K (3840 x 2160), only one monitor is supported.
- Windows Server 2019 virtual desktops require Horizon Agent 7.7 or later.
- Windows 7 and Windows 8.x virtual desktops are not supported with Horizon Agent 2006 and later.
With the VMware Blast display protocol, a remote desktop screen resolution of 8K (7680 x 4320) is supported. Two 8K displays are supported. The hardware version of the desktop virtual machine must be 14 (ESXi 6.7 or later). You must allocate sufficient system resources in the virtual machine to support an 8K display. For information about supported monitor configurations for GRID-based desktops, and for NVIDIA vGPU profiles, see the Virtual GPU Software User Guide on the NVIDIA website. This feature is supported only with the Windows client.
- With the VMware Blast display protocol or the PCoIP display protocol, a remote desktop screen resolution of 4K (3840 x 2160) is supported. The number of 4K displays that are supported depends on the hardware version of the desktop virtual machine and the Windows 10 version.
Hardware Version Number of 4K Displays Supported 10 (ESXi 5.5.x compatible) 1 11 (ESXi 6.0 compatible) 3 11 1 13, 14, or later 1 (3D rendering feature enabled)
4 (3D rendering feature disabled)
For the best performance, the virtual machine should have at least 2 GB of RAM and 2 vCPUs. This feature might require good network conditions, such as a bandwidth of 1000 Mbps with low network latency and a low package loss rate.
Note: When the remote desktop screen resolution is set to 3840 x 2160 (4K), items on the screen might appear smaller, and you might not be able to use the Screen Resolution dialog box in the remote desktop to make text and other items larger. On a Windows client, you can set the client machine's DPI to the proper setting and enable the DPI Synchronization feature to redirect the client machine's DPI setting to the remote desktop. - If you use Microsoft RDP 7, the maximum number of monitors that you can use to display a remote desktop is 16.
- If you use Microsoft RDP display protocol, you must have Microsoft Remote Desktop Connection (RDC) 6.0 or later installed in the remote desktop.

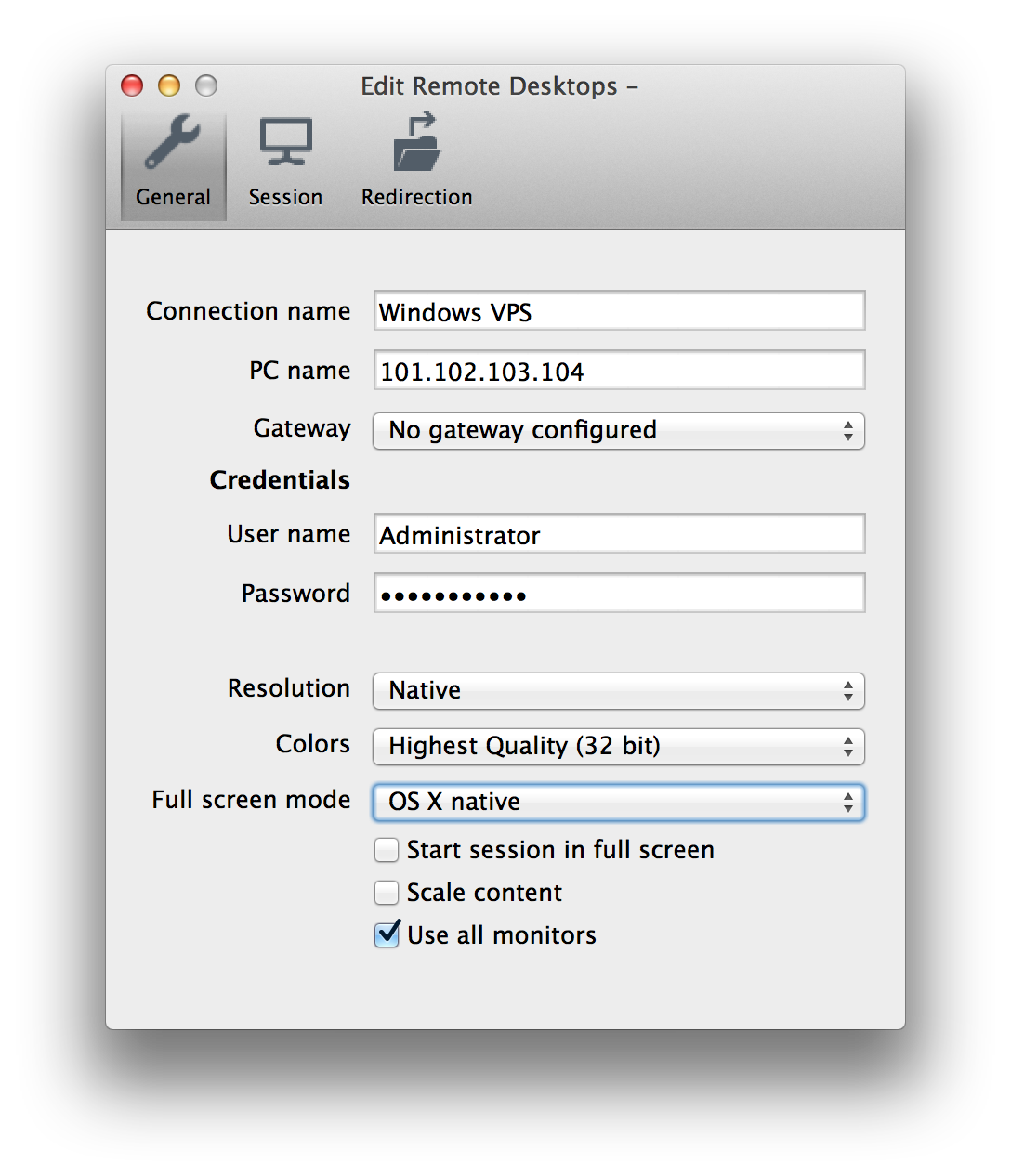
Using One Monitor in a Multiple-Monitor Setup
If you have multiple monitors but want Horizon Client to use only one monitor, you can select to have a remote desktop window open in any mode other than All Monitors. By default, the window is opened on the primary monitor. For more information, see the VMware Horizon Client for Windows Installation and Setup Guide document.

Using High-Resolution Mode
Microsoft Remote Desktop Dual Monitor Mac
On some types of clients, when you use the VMware Blast display protocol or the PCoIP display protocol, Horizon Client also supports very high resolutions for those client systems with high-resolution displays. The option to enable High-Resolution Mode appears only if the client system supports high-resolution displays.
Microsoft Remote Desktop Multiple Monitors
Hardware encoding is enabled by default after you have vGPU configured in the virtual machine. Hardware encoding is enabled for all supported multiple-monitor configurations, except vGPU profiles that use less than 1 GB of video memory will use the software decoder due to NVENC memory restrictions. See NVENC requires at least 1 Gbyte of frame buffer in https://docs.nvidia.com/grid/4.3/grid-vgpu-release-notes-vmware-vsphere/index.html