The Wireshark download page lists three types of releases: Stable, Old Stable, and Development.
- The Stable release is the latest official version of Wireshark. In most cases this is the version you should use.
- The Old Stable release is an older official version of Wireshark which is still supported. You may be required to use one of these, for example if your organization has strict software approval policies.
- The Development version is used for testing new features. Use this if you need one of those features.
Sniffers: tcpdump and wireshark. Sometimes, one needs to look at what actually goes on the wire, packet by packet. These cases call for a “frame analyzer. Wireshark 1.6.2. 4,982 Downloads. Wireshark 1.6.2 0 out of 5 based on 0 ratings. File Size: 18.64 MB. Date Released: Sep 8, 2011. Works on: Windows 95 / Windows 98 / Windows 2000 / Windows XP / Windows Vista / Windows Vista x64 / Windows XP x64 / Windows ME / Windows NT 4.0 / Windows 7 / Windows 7 x64 / Windows 8 / Windows Server 2003 x64.
The Stable and Old Stable release lifetimes conform to the following guidelines:
- 1.Start up Wireshark and begin packet capture (Capture-Start) and then press OK on the Wireshark Packet Capture Options screen. If you are using a Windows platform, start up pingplotter and enter the name of a target destination in the “Address to Trace Window.”. Enter 3 in the “# of times to Trace” field, so you don’t gather too.
- As of 0.10.9 MATE is functional, although it is still in a prototype stage, non the less it can be used. There are known problems in MATE's reinitialization (most will be fixed before the next release), that means that most often you'll need to restart wireshark instead of loading a new capture file.
Wireshark 1.10.9 Release Notes. Table of Contents. What is Wireshark? New and Updated Features 2.3. New Protocol Support 2.4.
- At least two (and preferably exactly two) branches will be supported at any given time.
- Each release shall be supported for a minimum of 18 months. Support might be extended to 24 or 30 months, e.g. for releases preceding a major change.
Support for release X.Y ends when it reaches the end of its minimum lifetime or when version X.Y+4 is released, whichever comes later.
Depending on the pacing of major releases and their lifetimes we might have an 'Old Old Stable' branch in addition to the Stable and Old Stable ones.
See End of Life planning for life cycle information specific to each release.
A more detailed description can be found in the Release Policy.
Staying Current
Wireshark releases are announced on the wireshark-announce mailing list. A PAD file is also published at https://www.wireshark.org/wireshark-pad.xml.
Release Numbers
To understand the numbering of the releases, see the explanation of release numbers.
Release Planning
For the planning of the upcoming releases and their proposed contents see the roadmap.
Past Releases
Release Notes for each release are available on the main site.
The git change log provides good information about changes in each release:
master-3.2
master-3.0
master-2.6
master-2.4
master-2.2
master-2.0
master-1.12
Changes for older releases are listed in wiki pages:
Development/Trunk-1.10
Development/Trunk-1.8
Development/Trunk-1.6
Development/Trunk-1.4
Development/Trunk-1.2
Development/Trunk-1.0
Development/BetaReleases
End of Life planning
In order to limit the development burden, support for a (old-)stable release is eventually ended. This is the planning for abandoning old releases. A note is added why such release may still be relevant for you.
Version | Stable Release Date | End of Life | Notes |
3.4 | Q3 2020 | Release + 18 or more months | Last release to support Red Hat EL 6? Support ends when 3.8.0 is released. |
3.2 | December 18, 2019 | June 18, 2021 or later | Last release to support Windows 7 and Windows Server 2008 R2. Support ends when 3.6.0 is released. |
3.0 | February 28, 2019 | August 28, 2020 or later | Support ends when 3.4.0 is released. |
2.6 | April 18, 2018 | October 18, 2020 | Long term support (LTS). Last release to support GTK+ and Qt4. Last release to support Mac OS X 10.6 and 10.7 and OS X 10.8, 10.9, 10.10, and 10.11. |
2.4 | July 19, 2017 | July 19, 2019 | GTK+ UI disabled by default. |
2.2 | September 7, 2016 | September 7, 2018 | Last release to support Windows Vista and (the non-R2) Windows Server 2008. |
2.0 | November 18, 2015 | November 18, 2017 | Last release to support OS X on 32-bit x86. |
1.12 | July 31, 2014 | July 31, 2016 | Last release using the GTK+ GUI by default. Last release to support Windows Server 2003. |
1.10 | June 5, 2013 | June 5, 2015 | Last release to support Windows XP and U3 packages. |
1.8 | June 21, 2012 | June 21, 2014 | Last release to support Mac OS X on PPC. |
1.6 | June 7, 2011 | June 7, 2013 | Last release that compiles on Red Hat EL 5. |
1.4 | August 30, 2010 | August 30, 2012 | |
1.2 | June 15, 2009 | June 30, 2011 | Last release to support Windows 2000. |
1.0 | March 31, 2008 | September 30, 2010 | Last release to support GTK+ 1.0. |
Discussion
Support for Windows 7 ended on January 14, 2020. Wireshark 3.2 is the last release that supports it.
Support for Windows Vista ended on April 11, 2017. Wireshark 2.2 is the last release that supports it.
Support for Windows XP ended on April 8, 2014. Wireshark 1.10 is the last release that supports it.
U3 reached end of life in 2009. We stopped producing U3 packages when 1.10 reached end of life.
Wireshark is a powerful tool for analyzing network traffic and protocols. With the help of Wireshark, you can capture network traffic and search within the captured traffic. Wireshark’s great features and ease of use make it one of the most popular network traffic analysis tools among network and security professionals. In this article, we try to teach you How to Use Wireshark in Nmap. It should note that you can visit the packages available in Eldernode if you want to buy a VPS server.
Tutorial Use Wireshark in Nmap step by step
In the rest of this article, we’re going to teach you how to capture a network packet using Wireshark when an attacker scans the target using the NMAP port scanning method. In this tutorial, you will also learn how Wireshark records different packets of network traffic for open and closed ports. So we ask you to join us in this article with How to Use Wireshark in Nmap tutorial.
Wireshark applications
Wireshark can be used for the following:
1- Troubleshooting and debugging in the network
2- Testing security problems
3- Analysis and development of protocols
4- Performing hacking operations
5- Network and security training
Use Wireshark in Nmap
The important point to note in this section is that in this section, work is done with the IP address (192.168.1.102). This is common for Windows and Linux devices. So you can distinguish them by your MAC address. In the following, we will introduce you to the different sections on how to use Wireshark in Nmap. Please join us.
How TCP Scan works
TCP Scan scans the TCP port like ports 21, 22, 23, 445. It should note that this scan ensures listening to the (open) port via a three-way manual connection between the source port and the destination port. After doing this, if the port is open, the source requests with the SYN packet, sends the SYN response destination, the ACK packet, and then the ACK packet source. Finally, the source again sent RST, ACK packets.
You can type the NMAP command to scan TCP as shown below. Also start the Wireshark on the other side to get the package:
As you can see in the image below, executing the above command indicates that port 445 is open.
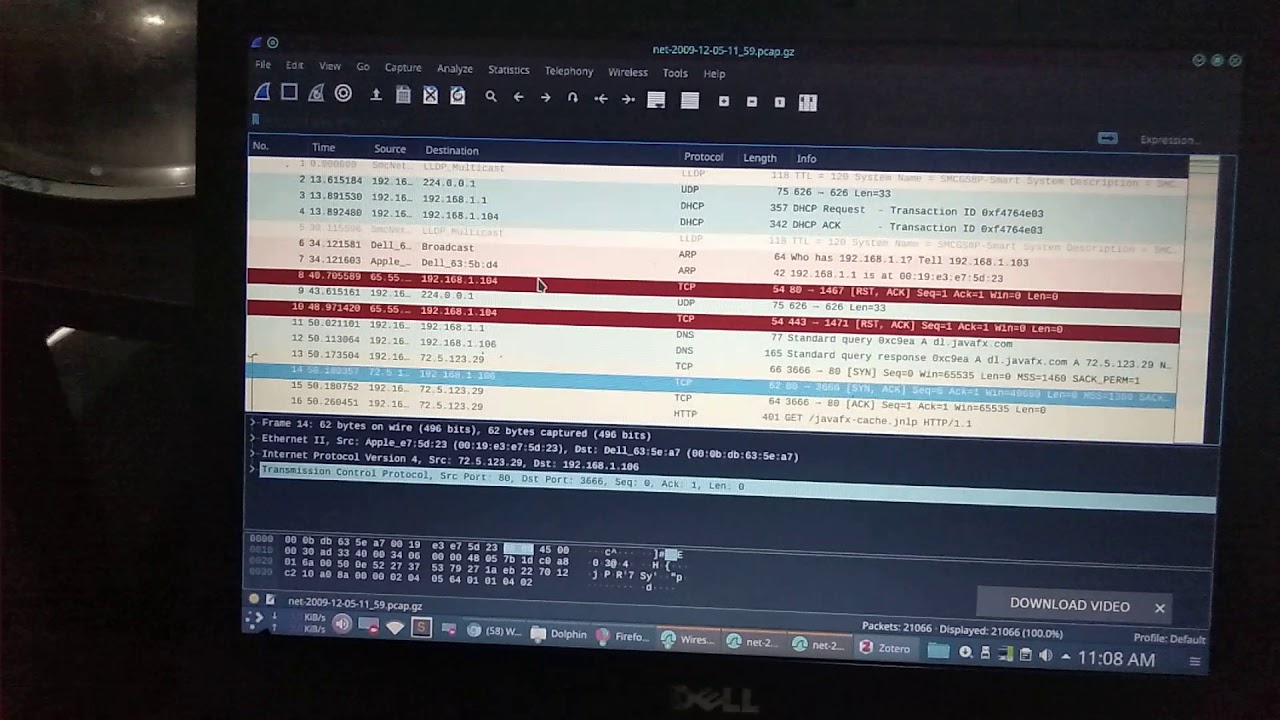
At this point, you can look over the sequence of packet transfer between source and destination captured through Wireshark.
1. Source sent SYN packet to the destination
2. Destination sent SYN, ACK to source
3. Source sent ACK packet to the destination
4. Source again sent RST, ACK to destination
At this point, you can check the network traffic for the close port. If the scan port is closed, then a 3-way handshake connection would not be possible between source and destination. The source sends the Syn Pack, and if the port is closed, the receiver sends a response via RST, ACK.
You can use the following command for TCP scan as well as start Wireshark on another hand to capture the sent Packet:
As you can see in the image below, port 3389 is closed.
Now here you can Look over the sequence of packet transfer between source and destination captured through Wireshark.
How Stealth Scan works
SYN Scan is one of the most popular scans. This type of scan can be done easily and quickly and scans thousands of ports every second. It is also relatively typical and stealthy since it never completes TCP connections. Note that the port is also open if an SYN packet (without ACK flag) is received in response. Note that this scan is referred to as half-open scanning because you do not open the full TCP connection.
Like the following command, you can scan the NMAP instruction for TCP. You can also start Wireshark on the other side to record the packet sent:
By executing the above command, you will see that port 22 is open.
In the image below you can see a sequence of packet transfers between source and destination taken via Wireshark.
1. Source sent SYN packets to the destination
2. Destination sent SYN, ACK packets to the source

3. Source sent RST packets to the destination
Now you need to scan the NMAP instruction using the following command for TCP. Note that you must start the Wireshark on the other side to record the packet sent.
As you can see in the image below, port 3389 is closed.
You will see the following image carefully:
1. Source sent SYN packets to the destination
2. Destination sent RST, ACK packets to the destination
How Fin Scan works
In this section, we will introduce the FIN packet. Note that the FIN packet is using to terminate the TCP connection between the source and destination ports after the complete data transfer. How to do this type of scan is as follows:
In the place of an SYN packet, Nmap starts a FIN scan by using a FIN packet.
If the port is open then no response will come from the destination port when the FIN packet is sent through source port.
Note: Fin-Scan is only workable in Linux machines and does not work on the latest version of windows.
As in the previous steps, you can type the following NMAP command for TCP scan as well as start Wireshark on another hand to capture the sent Packet:
You will see that port 22 is open.
As you can see in the image below:
1. Source sent FIN packets to the destination
2. Destination sent no reply to the source
Wireshark 10.9 Software
Scan the following instructions for TCP again and start Wireshark to record the packet sent:
As you can see, port 3389 is closed.
Looking at the sequence of packet transfers between the source and destination received via Wireshark, you will see that:
1. Source sent SYN packets to the destination
2. Destination sent RST packets to the destination
How Null Scan works
In this section, we are going to explain the Null Scan to you. A Null Scan is a series of TCP packets which hold a sequence number of “zeros” (0000000). Since there is no flag in this type of scan, the destination does not know how to respond to the request. For this reason, it destroys this packet and does not send any response indicating that the port is open.
Note: Null scan only works on Linux devices and does not work on the latest version of Windows.
Wireshark 1.9
As in the previous steps, you can type the following NMAP command for TCP scan as well as start Wireshark on another hand to capture the sent Packet:
By executing the above command, you will see that port 22 is open.
As you can see in the image below:
1. Source sent Null packets to the destination
2. Destination sent no reply to the source
Scan the following instructions for TCP again and start Wireshark to record the packet sent:
As you can see, port 3389 is closed.

Looking at the sequence of packet transfers between the source and destination received via Wireshark, you will see that:
1. Source sent Null (none) packets to the destination
2. Destination sent RST, ACK to source
Conclusion
Wireshark is the name of an Internet analytics tool formerly called Ethereal. This software analyzes the packets that are sent and received via the Internet and displays them to the user. Wireshark has many capabilities and you can use it to check packages sent and received on the Internet. In this article, we tried to teach you to step by step how to Use Wireshark in Nmap by giving an example.