Step 1: Press and hold the Sleep/Wake button and the Volume Down button simultaneously until you see the Apple logo appear (or the connect to iTunes message disappear when in Recovery Mode). Open Windows Search. Type msc and press Enter. Scroll down to find TeamViewer. Right click on it and select Restart. If you can’t find the TeamViewer key in step 4, please create a new key and name it TeamViewer. If all the above 5 methods failed, please try to fix TeamViewer not working by updating your Windows.
Today i am telling to you How To Use Raspberry pi in a truely headless mode. Follow given steps given below
1 — Download Raspbian
Your Raspberry Pi needs an OS. Download Raspbian from Raspberrypi.org ‘s download section: https://www.raspberrypi.org/downloads/raspbian/
2 — Flash it onto an SD card
You need to flash this downloaded image to the micro SD card. Assuming your laptop has a SD card slot, you need a flashing software like etcher. Go ahead and download from: https://etcher.io/
3—Configure WiFi
Its easier to make two devices talk to each other if they are in the same network. An ethernet cable can easily make your laptop’s network available to the Pi. But we don’t have one. So we are going to add a file to the SD card so that the Pi boots with a wifi pre-configured.
The SD card mounts as two volumes boot and rootfs . Open the boot volume and create a file named wpa_supplicant.conf On booting the RPi, this file will be copied to /etc/wpa_supplicant directory in /rootfs partition. The copied file tells the Pi the WiFi setup information. This would overwrite any existing wifi configuration, so if you had already configured wifi on the pi, then that will be overwritten.
A typical wpa_supplicant.conf file is as follows
Your SSID is your wifi’s name. To find out SSID on ubuntu, you can use theiwgetid command. The psk is the wifi password and your country code can be found here: https://www.wikiwand.com/en/ISO_3166-1_alpha-2#/Officially_assigned_code_elements
so replace all the «item» fields in the above text
4 — Enable SSH
We will later access the Pi using a secured shell (SSH), SSH is disabled by default in raspbian. To enable SSH, create a file named ssh in the boot partition. If you are on linux, use the touch command to do that.
5 — Find Pi’s ipaddress
Before switching on your raspberry pi, we need to findout the existing devices connected to the network. Make sure your laptop is connected to the same wifi network as the one you configured on pi above.
Run the command hostname -I to find out your laptops’ ipaddress. Say it is 192.168.1.8 then when connected your pi’s ip would be 192.168.1.x
Run the command nmap -sn 192.168.1.0/24 to findout existing devices in the network in range 0 to 24 for the last portion of ipaddress. I get
Remove the micro SD card from your laptop and insert it into Pi. Power it up using a power source (5v regular android charger) and try nmap -sn 192.168.1.0/24 again, to see which ipaddress newly appears
so 192.168.1.2 should be the ip address of the pi.
6— SSH into the Pi

To create a secured shell connection, in linux we can use the ssh command. If you are on windows, try downloading PuttY from https://www.putty.org/ or Xshell from https://www.netsarang.com/en/xshell/
To connect to Pi you need the default username and password of the device. On first boot, the username and password would be as follows.
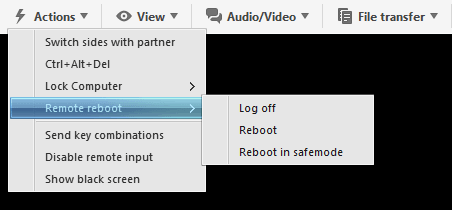
username : pi
password: raspberry
now you can do
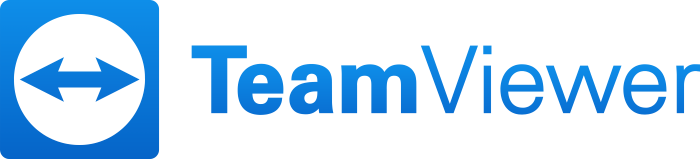
Type in y when asked if you sure to continue connecting with the device. Then when asked for password, type in the pass.
Teamviewer Force Remote To Boot In Recovery Mode Windows 10
7— Change default password
Its a good practice to change the password to something else. You can use the passwd command to do that.
8 — See the screen
Sometimes it doesn’t feel right if we can’t use the mouse. For that we need to look into the Raspbian desktop.
Teamviewer Force Remote To Boot In Recovery Mode Mac
We need to setup VNC (Virtual Network Connection) to see and control Pi graphically. Let’s do that.
These commands would update Pi’s softwares and install realvnc which will be used to setup remote sessions.
9— Access Pi remotely
On the raspberry pi’s ssh prompt, type in vncserver to start the service. This will print an ipaddress where you can access the desktop remotely, note that down. Mine says
To access the remote desktop, you need a vncviewer (client) for your laptop. Fortunately RealVNC is available for a lot of OSes, pick one for your OS from https://www.realvnc.com/en/connect/download/viewer/
If you are on debian/ubuntu, you might have to do some additional step after downloading the executable.
Here we are changing the file mode of the downloaded executable to make it installable. We are also moving the executable from the downloads folder to the home folder.
Once RealVNC viewer is installed, add the raspberry pi device to the connections (File > New connection). Enter the pi’s desktop identifier (192.168.1.2:1 ), give it a friendly name, click Ok. Enter pi’s username and password when prompted. That’s it, you should now see the desktop. Give me a five!
Alternative option – sometimes vncserver does not work, So you can use tightvncserver
Install TightVNC on your Pi
sudo apt-get update
sudo apt-get install tightvncserver
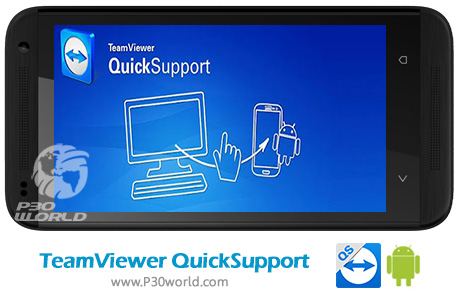
That takes care of the installation. Now we need to start the vnc server…
10 — Remote control from the internet
Team Viewer has released a version for Arm based devices and we are gonna use that.
Crack plugin cinema 4d r14 studio macgee. Start by SSHing into your headless device and from the terminal do
Once downloaded you can install it using:
You can rm the teamviewer deb file after installation.

Now now, how do I setup a remote session with this?
After installing we should have a teamviewer cli tool installed on the pi. Lets check if the teamviewer daemon is running.
Should return a lot of text in which you will find “active (running)” in it.
In you don’t find that, try
Once that’s done, let’s do the setup. You need a teamview account. If you don’t have one, go to https://login.teamviewer.com/LogOn#register and create one. After that type in
accept any license terms and input the emailid and password you gave in the signup process. Since this is the first time you are trying to remote control this device from this account, you should get an email to Add device to trusted list
Teamviewer Force Remote To Boot In Recovery Mode
Click on the link in the email to do that. If required, try the setup command again and in the end you should get this nice text
*** You have successfully added this computer to your Computers & Contacts. You can now access it with a simple double click in your Computers & Contacts list. ***
Open (or install) team viewer in your laptop. Sign In. You should see the Raspberry Pi device listed under “your computers”. Simply double click and start controlling it over the internet.
Teamviewer Force Remote To Boot In Recovery Mode Free
You may like also: