With the macOS Catalina 10.15.2 update, Mac owners can now use the iTunes column browser in the new Music app. Both the column browser and the option to display artwork in the songs layout never made it into the inaugural version of the Music app in macOS Catalina 10.15.0. Dec 10, 2019 A new iTunes Remote, and more improvements. There’s a new iTunes Remote feature in macOS Catalina 10.15.2. This allows someone to use their iPhone or iPad to remotely control the Music and TV.
Following the launch of iOS 13.3, watchOS 6.1.1, and tvOS 13.3, Apple today has released macOS Catalina 10.15.2. This update includes several improvements and bug fixes across the system, including some new features.
Outlook stuck synchronizing inbox. An interesting feature included in this update is the return of iTunes Remote support, which no longer worked with the new Music and TV apps, and today’s update fixes this problem.
Users can update to the latest version through System Preferences on a Mac. Check out the full release notes for macOS Catalina 10.15.2 below:
The macOS Catalina 10.15.2 update improves the stability, reliability and performance of your Mac and is recommended for all users.
This update adds the following features:
Apple News
- New layout for Apple News+ stories from The Wall Street Journal and other leading newspapers
Archer 15 1263 manual. Stocks
- Get links to related stories or more stories from the same publication at the end of an article
- “Breaking” and “Developing” labels for Top Stories
- Stories from Apple News are now available in Canada in English and French
This update also includes the following bug fixes and improvements:
Music
- Restores the column browser view for managing the music library
- Resolves an issue that may prevent album artwork from appearing
- Fixes an issue that may reset music equalizer settings during playback
iTunes Remote
- Adds support for using an iPhone or iPad to remotely control the Music and TV apps on a Mac
Itunes Catalina 10.15 2 Version
Photos
- Resolves an issue that may cause some .AVI and .MP4 files to appear as unsupported
- Fixes an issue that prevents newly created folders from appearing in Albums view
- Addresses an issue where manually sorted images in an album may be printed or exported out of order
- Fixes an issue that prevents the zoom-to-crop tool from working in a print preview
- Addresses an issue that may cause Mail Preferences to open with a blank window
- Resolves an issue that may prevent using undo from retrieving deleted mail
Other
- Improves the reliability of syncing books and audiobooks to your iPad or iPhone through Finder
- Fixes an issue where reminders may be out of order in the Today smart list in the Reminders app
- Resolves an issue that may cause slow typing performance in the Notes app
For more detailed information about this update, please visit: https://support.apple.com/kb/HT210642
For detailed information about the security content of this update, please visit: https://support.apple.com/kb/HT201222
FTC: We use income earning auto affiliate links.More.
This guide will take you step by step through the process of getting iTunes to work on a Mac running macOS Catalina (10.15).
While plenty of people are glad iTunes is gone, that doesn’t mean everyone is happy about it. Using the free and open source app Retroactive, getting iTunes back on your Mac is a breeze. Note: this amazing app also allows you to install Aperture and iPhoto in macOS Catalina.
Itunes Catalina 10.15 2 Torrent
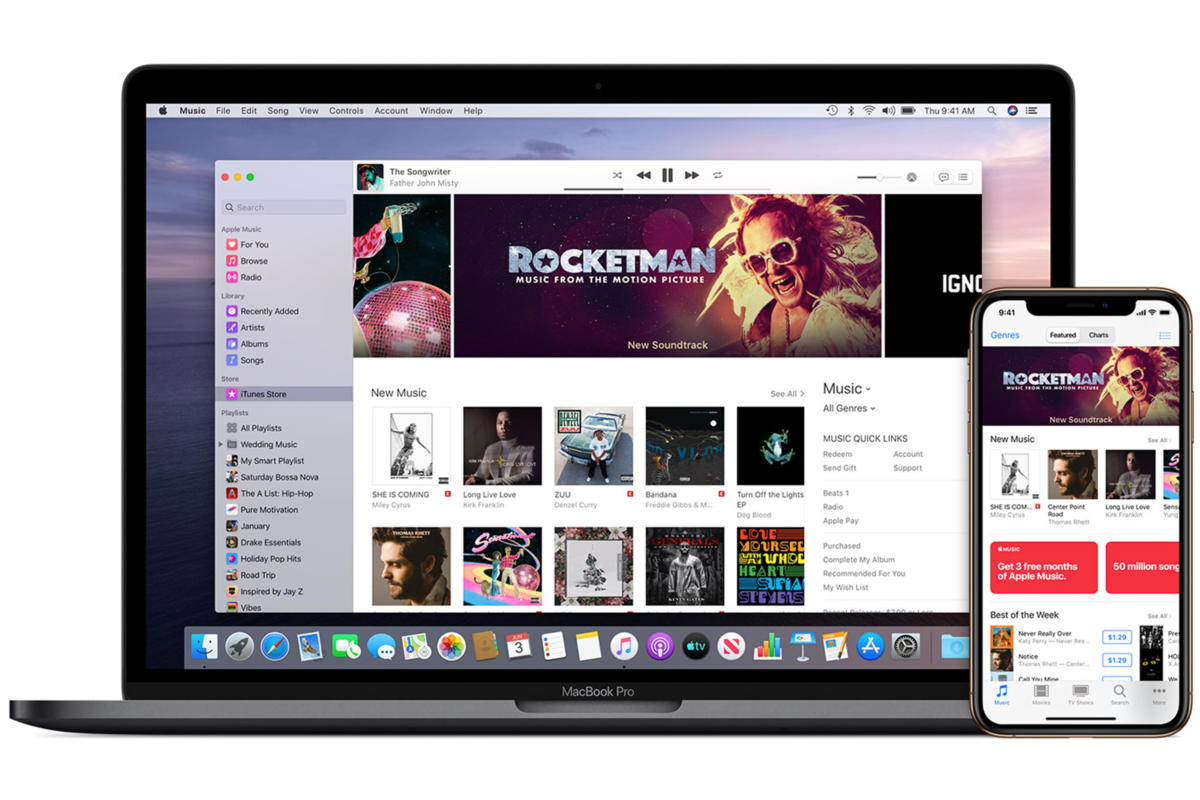
Itunes Catalina 10.15 2 Pi/4
- Head over to the Retroactive home page and click the large Click to download the Retroactive app link.
- After you’ve opened and extracted the contents of the .zip file, instead of double-clicking the app to run it, right-click (or ctrl + click) it.
- Select Open from the context menu.
- In all likelihood, an error message will appear. Don’t fret, just click OK
- Right-click the app again and select Open
- This time the error message should include an Open button – click it.
- Select iTunes – you can re-run the app and install Aperture or iPhoto later if you’d like.
- Choose the version of iTunes you’d like to install and then click Continue
- Before the installation can start you’ll need to authenticate, so click the Authenticate button.
- Enter the same username and password you use to sign into your Mac and click OK
- Now you may want to go grab yourself a cup of tea or coffee – this is probably going to take a while.
- Before the installation can finish you’ll need to authenticate yet again.
- Finally! Click the Launch iTunes button.
- Ta-da! Now you have iTunes up and running on your Mac again :)
- Going forward you can launch iTunes from your Applications folder the same way you used to.