The Google Home app is designed to show you the status of your home and keep you up to date with what you missed. Check in on your home anytime and see a recap of recent events. You can also get a notification if something important happens while you’re away. The new Google Home app. Google The Google Home app was previously only useful during setup, but it's now a handy way to see and control all of your gadgets. Shortcut buttons at the top let you. 13 results for 'google home app for kindle fire' App for Google. 3.9 out of 5 stars 735. Available instantly on compatible devices.
Google Home app is used for setting and managing of the cast of the google chrome and also making it compatible along with the home of Google. It entirely made to work on iOS and Android devices. It is developed by the Google team, which enables the users to work through it along with the google assistant.
The tools can easily make it in a form that will allow them to get the integrated structure of support to the device. It also adds up many functions along with them, which will give a great way of using it worldwide.
How to Use Google Home App on Phone / PC
Here are the various topics on it which entirely explained of the use of google home app on your PC.
Using With An Emulator For PC

For the use of the google home app, you can also easily use it with the emulator form by installing it from the windows selection for android, and you can run it on your PC with no disturbance. As you can see, after establishing that, it will allow you to run many types of applications, including most of google home app along with it.
The primary function which works with it is a similar kind of requirement for the same purpose, which will also guide you to the new form of work that required to the setting up of emulator with it. You can easily control it by the laptop or any other devices with no further hesitations.
Using The Chrome
For the best use of google home along with its functions, they are also made available with the purpose of Linux options for the better purpose of them. But if you need much more good tasks of it, then you can go with google chrome for it. As they are for the limited use, as they don’t offer set up with the browser of chrome, so for that, you will be needed a mobile device for that.
Another form which you can take is of different type of casting for it that will let you select the particular kind of required device for it. You can choose the area of your wi-fi too that will enable the best use of it to your device preferably all will depend on functions about the making of the method.
How To Setup Google Home App
Follow the below-given step by step instructions install and setup Google Home App or similar google products like google mini.
Step 1:
Firstly, try to plug the power cord into the base of your Google product such as Google Mini or Google Assistant Speakers. After this plug the power adapter into an outlet.
Google Home App Not Working
Step 2:
Now, launch the Google Home App on our cell phone or tablet.
Step 3:
After, this tap on the “+“ button on the app screen given at the home screen at the right top corner. To connect new devices.
Step 4:
Tap on the Setup Device Option and after that select “Setup new device in your home”.
Step 5:
Tap the “Home” option if you want to attach a google device and tap on the “Next” button. After this, the Google Home app will start locating the device. Once the device is scanned tap on the “Yes” button to pair it.
After successfully pairing the device using the Google app follow the on-screen instructions to complete the setup.
Wrapping Up!
In this article, we guide about how to use google app on a computer along with how to set up new devices using google home app. Most importantly, with this guide, you can easily able to access Google app from your Mac or Windows computer.
Google’s smart voice assistant – the ‘Home’ range – is great. It can play music, search (and read back) the internet, read your calendar entries, and a whole lot more. So logically, since Google also produce email (via Gmail) and mobile phones (via the Google Pixel range), Google Home can also read emails and text messages, right?
Google Home cannot currently read emails and text messages (even though Google Assistant can), possibly on privacy grounds. However over the years, there have been some third party apps that have offered this ability.
Google Home recap
Just like Amazon have released their ‘Echo’ range which are smart speakers but can also help you control your smart home, Google have their ‘Home’ range. They have smaller devices such as the Nest Mini:
Along with full size devices such as the Google Home (since discontinued) and the Nest Hub that looks more like a tablet due to having a screen.
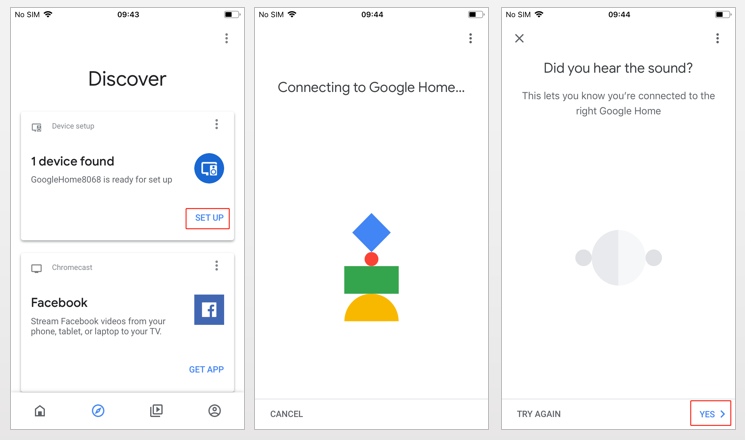
All of these devices plug into a wall socket, and they connect to the internet via your home’s WiFi network. Then it uses this to answer questions that you ask it (including the time and weather), controlling your smart home (by sending messages to your other smart devices) and a whole lot more.
Heck, Google Home can read from your Google Calendar too, and since this is often linked to your Gmail account, it would seem logical that Google – who love email – would support reading emails (and text messages) through the Google Home?
Unfortunately that’s not quite the case…
Google Home’s current email and text reading status
Officially, this isn’t possible right now. As in, Google don’t offer a Google-developed feature that supports reading either emails or text messages.
They do give you the ability to install third party apps/skills though, which is promising (more on this later), but it’s thought that Google don’t want to offer email/text reading on privacy grounds.
After all, you could someone your Google Home by your back door and a postal carrier could ask it to read your emails out – a clear privacy breach! Or you might have receive a very private text message, and Google Home starts reading it out for you – in-front of your grandparents who are over for dinner!
It would be very easy for Google to deliver this feature (since Google produce Gmail, the largest email provider, and also Android, the largest phone software provider), and it’d be a big competitive advantage over Amazon – so Google would offer this feature if it was practical.
As it happens, Google Assistant – the cloud-based AI software that actually answers your Google Home questions – does support reading out emails and text messages. If you have an Android phone, you can tap the microphone icon to the dictate text within apps – such as Gmail emails – or you can say something like “Hey Google, read my most recent text message” and it’ll read your text messages.
In other words, Google Home doesn’t allow reading of emails and text messages even though its underlying software – Google Assistant – does support this right now. Your only solution is to reply on third party apps and see whether they can help you.
How you may be able to read emails and texts read out to you
Two years ago, a Google Home app called Mastermind (by Convessa) was released that supported reading of text messages. This worked fairly well:
I purchased the early access beta for $15 and can now send text messages to all of my contacts and have it read out my received text messages aloud. Paired with shortcuts it has an almost native feel. I’m loving it so far. I haven’t explored any other features but these are the most useful for me.
Ric_M, Reddit, Feb 21 2018Unfortunately the Mastermind developers started noticing that Google were cutting back on the number of permissions it was allowing to third party app developers, to the point where they felt they couldn’t continue as a consumer level app anymore – hence this announcement in October 2019:
Hence they have re-branded as a business-focused app that won’t work for reading our emails and texts anymore, which is a pitty.
Is there any solution in 2020, then? Well, thankfully there is one: Tasker/AutoCast.
Using Tasker and AutoCast to read text messages and emails on Google Home
There is a really nice automation tool called tasker which is a bit like IFTTT (If This Then That): it uses a trigger point (if an email is received, or a voice command is heard) to then perform an action.
Tasker hooks in with AutoCast (or AutoNotification – both made by the same developer) to provide audio casts and notifications to your Google Home device.
In other words, you can use tasker to keep track of any new incoming emails, text messages and WhatsApp messages. It can then relay the text as audio (voice) through your Google Home.
A guide from 2 years ago on Reddit walks you through the exact steps for this, whereas the below video from Paul Hibbert a year ago also covers this:
The gist here is that it is a little technical and convoluted to fully get emails and text messages reading through your Google Home (and Alexa) devices, but it is possible.
:no_upscale()/cdn.vox-cdn.com/uploads/chorus_asset/file/13244479/02_Google_HomeApp_Lights.jpg)
You basically use your Android phone as the ‘trigger point’ for emails and text messages, which are then cast out to your Google Home. In other words, your phone will receive emails and text messages as normal, but then the Tasker app (sitting on your phone) can take this and relay it back to your Google Home using AutoNotification (or AutoCast – the one you use can depend on your exact requirements).
This does mean that any Google Home texts and emails will only be read out when your phone is within reach of your Google Home (i.e. when you’re at home), but this might actually be a positive – you probably wouldn’t want a bunch of emails being read out to an empty house when you’re away.
Alternatives to using Google Home for this
If getting your text messages and emails read out to you whilst you’re going about your day at home is important to you, there’s a few neat options available to you.
Option #1: use Google Assistant on your (locked) phone
You can use Google Assistant to read out your latest text message by saying “Hey Google, read my most recent text message” (after some initial setup steps that HowToGeek cover). This works well, however if your phone is locked, you won’t be able to issue Assistant commands by default.
To change this behavior, you can follow David King’s steps on the Google Support Forums:
- Check if ‘Trusted Voice’ is enabled (under Google app -> Settings -> Voice).
- Check if Google Assistant has the necessary permissions, under Settings -> Apps -> Search for ‘Google app’ -> Permissions -> Select all.
- Check if ‘Device Assist’ is set to Google, under Settings -> Apps -> Click Settings/Gear icon in the top right -> Assist and Voice Input -> Select “Google” under “Assist App”.
- Check that all apps are fully up to date, by launching the Play Store and click ‘Update’ if an update box appears.
- Launch the Google app (Settings -> Apps -> Search for ‘Google app’ -> click ‘Open’), go to settings via the top right menu, then go to “Voice match” and ensure that “Hey/OK Google” is enabled.
- Google Voice and Audio Activity should be enabled, as must ‘Web & App Activity’. Basically allow Google to store lots of history about you..!
This means that whenever you’re going about your day, you can issue the “Hey Google, read my most recent text message” voice command to get your text read out to you from your phone – even when it’s locked.
Google Home App Do

Option #2: use the Pixel Charging Stand
The Google Pixel Stand is quite a nifty idea: it’s a sleek charging stand that you put your Pixel 3/4 phones onto, and it’ll act as a voice assistant (like a Google Home) via your phone. It costs $79, but this is reduced during sales to as low as $40.
The benefit of this is that you can ask Google Assistant to read your texts and emails without needing to get your Assistant working in locked phone mode.
The fact that the Pixel Stand acts more like a Google Home is nice too, because you get the best of both worlds: emails/texts being read (via your phone), but all the other usual ‘Google Home’ features (playing music, getting weather updates, reminders etc) also work well.
Option #3: use a ‘play my emails’ phone app
There’s loads of phone apps which are designed to turn your phone into a safe ‘hands free whilst driving’ device, for cars without Android Auto integration.
These can read your emails, messages (text and WhatsApp) and more, and they can work when your phone is locked too. Whilst these are often marketed as using when in the car, you can use them anytime – i.e. when you’re at home, too.
Heck, you could install this in a cheap Android phone at home and cast all the audio (with Bluetooth or Chrome cast) to a Google Home device in the Google Home app.
Google Home App Download Pc
However you do it, search for “read my emails out loud” in the Play Store and you’ll see apps such as pingloud which work quite well: