Unattended access: TeamViewer Host. TeamViewer Host is used for 24/7 access to remote computers, which makes it an ideal solution for uses such as remote monitoring, server maintenance, or connecting to a PC or Mac in the office or at home. Install TeamViewer Host on an unlimited number of computers and devices. TeamViewer remote support software lets you connect securely to client computers, access files and applications, and control their desktops as though you were helping them in person. With TeamViewer, you can start a remote support session in four steps: Download and install TeamViewer software on your computer. Full Disk Access (1) Screen Recording permission is not needed on macOS 10.14 Mojave. How to allow each access. To allow access, click the buttons in the dialog. For example, to allow Accessibility, click the Request Access button. In the next dialog, click Open System Preferences.
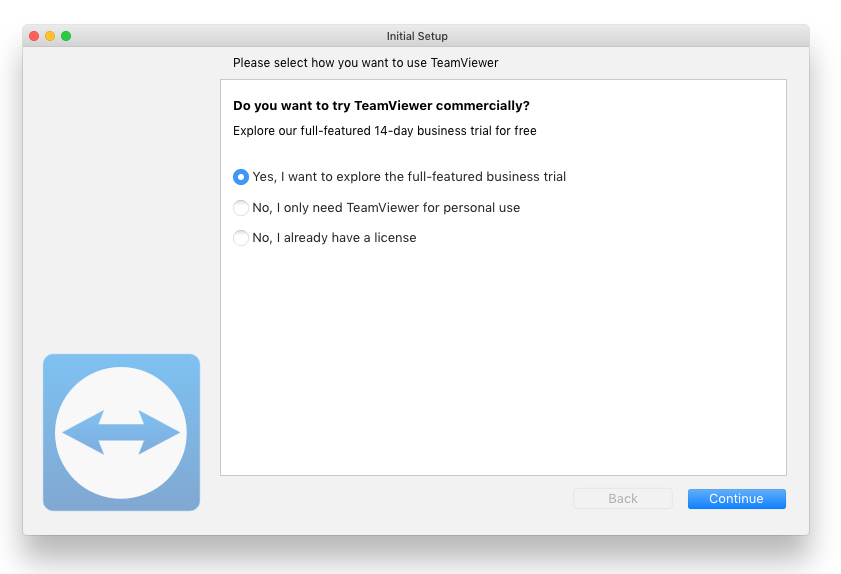
If you are starting TeamViewer on your Mac running macOS 10.15 (Catalina) for the first time, you will be prompted with the following dialog:
By default, all permissions are set to Denied. Please give permission to the system capabilities manually to use TeamViewer as desired. If you or others need to access the Mac remotely, Screen Recording and Accessibility are required at a minimum.

Full Disk Access Mac Teamviewer
To allow the access, click the buttons shown in the dialog. Eg. click Open Full Disk Access Preferences... which will bring you to the Full Disk Access section of the Privacy pane, inside the Security & Privacy preferences:
For the Accessibility access you will need to click the padlock icon in the lower-left corner to make changes. You will be prompted to enter the credentials of an administrator account to continue.

Disk Access Teamviewer Free
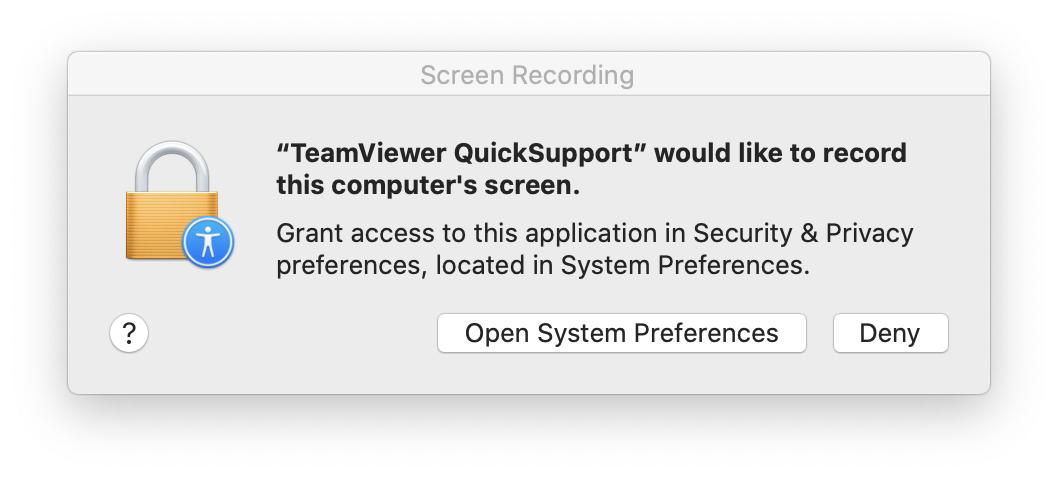
Put a check next to TeamViewer to grant it access:
Repeat the same for Screen Recording and Accessibility if desired. Those are required to control your Mac.
Disk Access Teamviewer 11
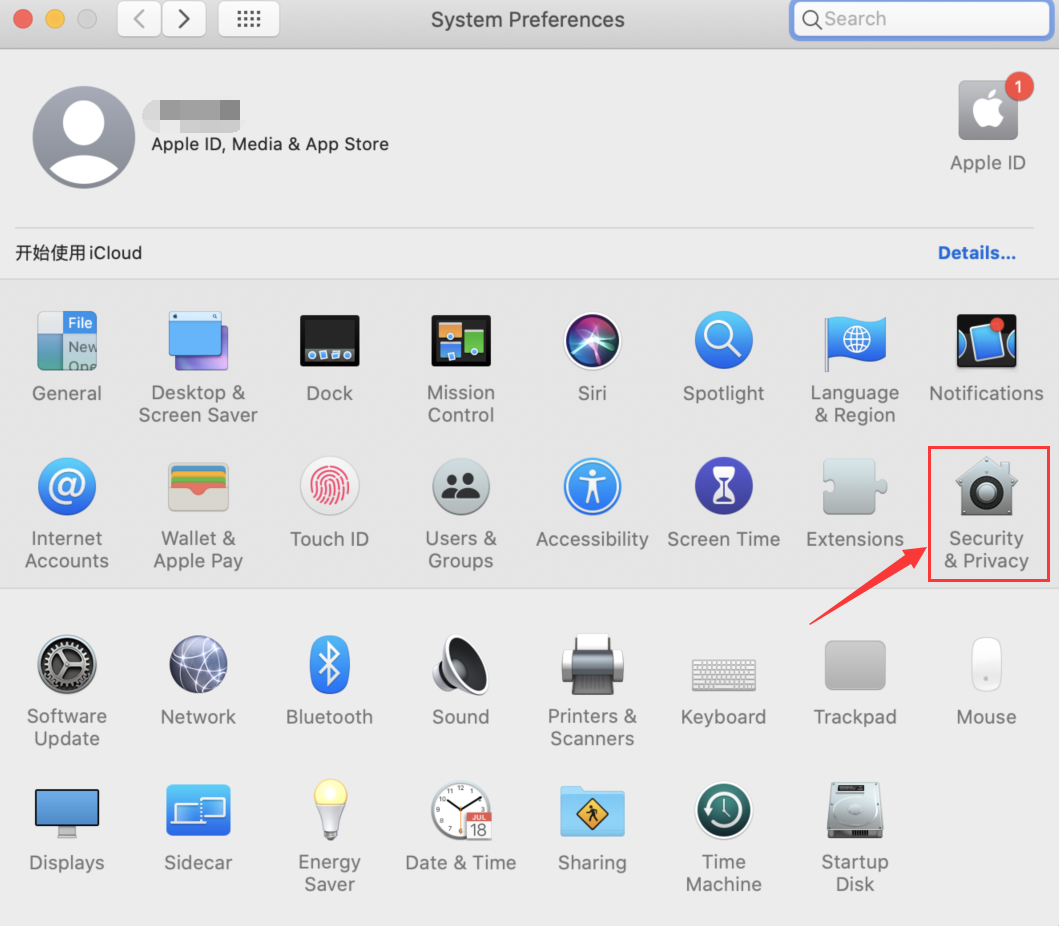
Click again on the padlock in the lower-left corner to prevent further changes.
Now you can close the Security & Privacy window. The next time you want to receive an incoming connection with TeamViewer, the person connecting to your Mac will be able to see and control your screen.
Full Disk Access Teamviewer Mac
The permission status can be reviewed under Help -> Check system access at any time.