© Thanasis Zovoilis/Getty Images There are several reasons why you might want to disable OneDrive on your PC. Thanasis Zovoilis/Getty Images
- You can disable Microsoft OneDrive permanently or temporarily, and stop the cloud storage service from costing you data or slowing down your PC.
- To temporarily disable OneDrive, click its icon in the notification area, where you can choose to disable file syncing for 2, 8, or 24 hours at a time.
- You can permanently disable OneDrive on a PC by unlinking it from that computer in OneDrive's settings menu.
- Visit Business Insider's Tech Reference library for more stories.
OneDrive is an essential part of Microsoft's Office suite, but there are a lot of reasons why you might want to disable the cloud storage service on your PC – not the least of which is that keeping your files in sync with OneDrive can slow down your computer.
Depending on why you want to disable OneDrive, you may want to disable the service temporarily or remove it permanently.
How to temporarily pause OneDrive on a PC
- Disable OneDrive and First time Run Microsoft Edge Pop-ups using GPO Dp Hello, Thanks for your reply. In my test environment, I have installed Administrative Templates.
- How to Uninstall OneDrive in Windows 10 OneDrive is free online storage that comes with your Microsoft account. Save your files online to OneDrive and you will be able to view, browse, upload, and share them from any PC, tablet, or phone.
Jul 25, 2018 Disable OneDrive and First time Run Microsoft Edge Pop-ups using GPO Dp Hello, Thanks for your reply. In my test environment, I have installed Administrative Templates.
You can disable OneDrive for a period of time, which can be handy if you're not on Wi-Fi and have to pay for your internet access, or if you suspect OneDrive is slowing down your PC and you need to speed it up temporarily.
1. Click the OneDrive icon in the notification area of the taskbar in the lower right corner of your PC desktop.
2. In the OneDrive window, click 'Help & Settings.'
3. In the menu, click 'Pause Syncing' and then choose 2, 8, or 24 hours.
© Dave Johnson/Business Insider You can disable OneDrive for several hours at a time. Dave Johnson/Business Insider4. OneDrive will be disabled for that time and start working again normally afterwards. You can re-enable OneDrive sooner by returning to 'Help & Settings' and choosing 'Resume Syncing.'
How to permanently disable OneDrive on a PC by unlinking it
If you unlink your computer from OneDrive, any other devices linked to OneDrive will continue to sync normally, and no files will be deleted from your PC or OneDrive. But it will disable OneDrive on this PC so files are no longer kept in sync.
1. Click the OneDrive icon in the notification area of the taskbar in the lower right corner of your PC desktop.
2. In the OneDrive window, click 'Help & Settings.'
3. In the menu, click 'Settings.'
© Dave Johnson/Business Insider To disable OneDrive permanently, start by clicking 'Settings.' Dave Johnson/Business Insider
4. The OneDrive Settings window will appear. On the 'Account' tab, click 'Unlink this PC,' and then confirm you want to do this by clicking 'Unlink account.'
© Dave Johnson/Business Insider When you unlink your computer, no files are lost or deleted. Dave Johnson/Business InsiderHow to uninstall OneDrive from your PC
After unlinking OneDrive, you can keep OneDrive installed on your PC in case you want to re-enable it later, or you can delete the app from the computer.
Contoh karangan faedah program kitar semula. 1. In the Start search box, type 'remove' and then select 'Add or remove programs' when it appears in the search results.
2. Scroll down to find 'Microsoft OneDrive' and click it.

3. Click 'Uninstall.'
© Dave Johnson/Business Insider If you no longer want OneDrive, you can uninstall it from your PC. Dave Johnson/Business InsiderDisable Microsoft Onedrive Gpo
Related coverage from Tech Reference:
'How to stop OneDrive from opening on startup? Every time when I boot up my computer, Microsoft OneDrive will start it up automatically. But this is not what I expect to happen. I don't use OneDrive, so do you know how can I make it stop starting up each time I restart Windows?'
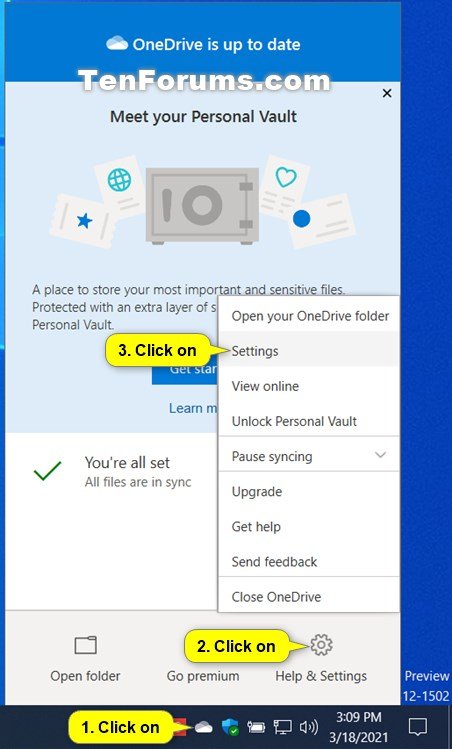
As we all know, Microsoft OneDrive is one of the most popular cloud services by people all over the world. But as time goes by, nowadays it is gradually replaced by other cloud services in the market. Microsoft OneDrive is set by default to turn on automatically when you sign in to your Windows 10 computer. However, if you don't use it at all or if you want to stop OneDrive from startup in order to speed up your computer boot time, you can choose to disable it from the startup process. Now look at here and you will learn How to Stop Microsoft OneDrive from Opening on Startup in Windows 10 with five effective and simple ways.
Way 1: Disable Microsoft OneDrive at Startup via OneDrive Settings
Step 1: Right-click the OneDrive icon in the taskbar notification area and then select the option of Settings.
Step 2: Go to the Setting tab in the Microsoft OneDrive pane, under the General section, uncheck the option of Start OneDrive automatically when I sign in to Windows, and then click the OK button to save changes.
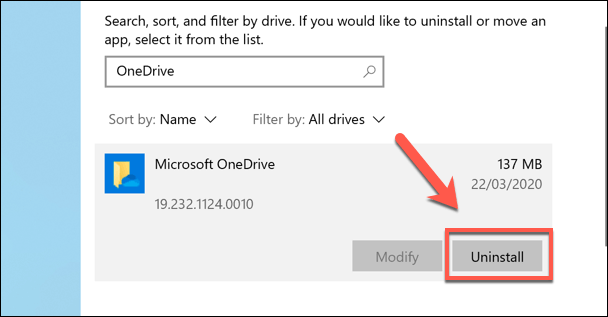
Then OneDrive will be stopped from opening on Windows startup successfully.

Way 2: Disable Microsoft OneDrive at Startup from Windows Settings
Step 1: Go to Settings >Apps in your computer and choose Startup to continue. Then you can notice all the startup apps on the interface.
Step 2: Find the name of Microsoft OneDrive and click the slider to turn it off at startup.
However, this way may be not compatible with some versions of Windows. So, if this way doesn't work to you, apply to other approaches instead.
Way 3: Disable Microsoft OneDrive at Startup through Task Manager
Step 1: Open Task Manager in your Windows 10 computer.
Step 2: Click the tab of Startup in the Task Manager window, right click the name of Microsoft OneDrive, and then select the option of Disable.
It will stop OneDrive from automatically launching at startup when you boot up your PC.
Way 4: Disable Microsoft OneDrive at Startup with Command Prompt
Step 1: Run Command Prompt as administrator in your Windows 10 computer.
Disable Microsoft Onedrive Startup
Step 2: Enter the following command and press the Enter button to run this command:
Disable Microsoft Onedrive Account
reg delete 'HKCUSoftwareMicrosoftWindowsCurrentVersionRun' /f /v 'OneDrive'
This will help you disable Microsoft OneDrive at startup. The next time when you sign in to your computer, it won't open automatically again.
Way 5: Disable Microsoft OneDrive at Startup by iSunshare System Genius
Step 1: Download and install iSunshare System Genius, a useful Windows optimizer, in your Windows 10 PC.
Step 2: Run the software and choose the feature of Startup, find the option of Microsoft OneDrive and then click the Disable button to disable OneDrive at startup.
Click the below button to download iSunshare System Genius directly. More useful functions are waiting for you!
Disable Microsoft Onedrive Setup
As you can see, all the above 5 methods can easily stop OneDrive from automatically opening when you sign in to your Windows computer. You can pick up one that you are interested in when you are in need. From now on, you have no need to worry about how to stop Microsoft OneDrive from opening on startup any more.
Related Articles: