Workaround #1: Adding Additional Shared Mailbox in Desktop Outlook Generally, the shared mailbox should automatically come up when a user configures its account in Outlook. If it’s coming in an Online web App but not visible in Outlook desktop App, then this would probably due to server-level problems.
-->- Open and use a shared mailbox in Outlook on the web A shared mailbox makes it easy for a group of people to monitor and send email from a public email address, like info@contoso.com. When a person in the group replies to a message sent to the shared mailbox, the reply appears to come from the shared address, not from the individual person.
- How to add shared mailbox to Outlook. Prerequisite – you must have at least Read access to the mailbox. Full Outlook client on board laptop or through Citrix 1. Click Account Settings and selec Account Settings from the list.
- When I do a search to shared mailbox (added via Auto-Mapping), the search scope is 'All mailboxes' and with this scope, no results are shown because shared mailbox is not included in search with this scope. But when I manually change the scope to 'Current folder', I can search shared mailbox. The link is a good source for Outlook search.
- The shared mailbox calendar is used and shared with the members of the Outlook 365 shared mailbox. As an Outlook 365 shared mailbox member, you can create, edit, and delete events in your calendar items. However, if you do not have access to the Microsoft Outlook shared mailbox calendar, you can easily access it by following these steps: 1.
Shared mailboxes are used when multiple people need access to the same mailbox, such as a company information or support email address, reception desk, or other function that might be shared by multiple people.
Users with permissions to the group mailbox can send as or send on behalf of the mailbox email address if the administrator has given that user permissions to do that. This is particularly useful for help and support mailboxes because users can send emails from 'Contoso Support' or 'Building A Reception Desk.'
Before you begin
Before you create a shared mailbox, here are some things you should know:

Licenses: Your shared mailbox can store up to 50GB of data without you assigning a license to it. After that, you need to assign a license to the mailbox to store more data. For more details on shared mailbox licensing, please see Exchange Online Limits. When a shared mailbox reaches the storage limit, you'll be able to receive email for a while, but you won't be able to send new email. Then, after that, it will stop receiving email. Senders to the mailbox will get a non-delivery receipt.
User permissions: You need to give users permissions (membership) to use the shared mailbox. Only people inside your organization can use a shared mailbox.
External users: You can't give people outside your business (such as people with a Gmail account) access to your shared mailbox. If you want to do this, consider creating a group for Outlook instead. To learn more, see Create a Microsoft 365 group in the admin center.
Use with Outlook: In addition to using Outlook on the web from your browser to access shared mailboxes, you can also use the Outlook for iOS app or the Outlook for Android app. To learn more, see Add a shared mailbox to Outlook mobile. Another option is to create a group for your shared mailbox. To learn more, see Compare Groups.
Encryption: You can't encrypt email sent from a shared mailbox. This is because a shared mailbox does not have its own security context (username/password) so it cannot be assigned a key. If more than one person is a member, and they send/receive emails they encrypted with their own keys, other members might be able to read the email and others might not, depending which public key the email was encrypted with.
Mailbox conversion: You can convert user mailboxes to shared mailboxes. See Convert a user mailbox to a shared mailbox.
Admin roles: Users with global admin or Exchange admin roles can create shared mailboxes.
Subscription requirements: To create a shared mailbox, you need to subscribe to a Microsoft 365 for business plan that includes email (the Exchange Online service). The Microsoft 365 Apps for business subscription doesn't include email. Microsoft 365 Business Standard does include email.
Signing in: A shared mailbox is not intended for direct sign-in by its associated user account. You should always block sign-in for the shared mailbox account and keep it blocked.
Too many users: When there are too many designated users concurrently accessing a shared mailbox (no more than 25 is recommended), they may intermittently fail to connect to this mailbox or have inconsistencies like messages being duplicated in the outbox. In this case, you can consider reducing the number of users or using a different workload, such as a Microsoft 365 group or a Public folder.
Message deletion: Unfortunately, you can't prevent people from deleting messages in a shared mailbox. The only way around this is to create a Microsoft 365 group instead of a shared mailbox. A group in Outlook is like a shared mailbox. For a comparison of the two, see Compare groups. To learn more about groups, see Learn more about groups.
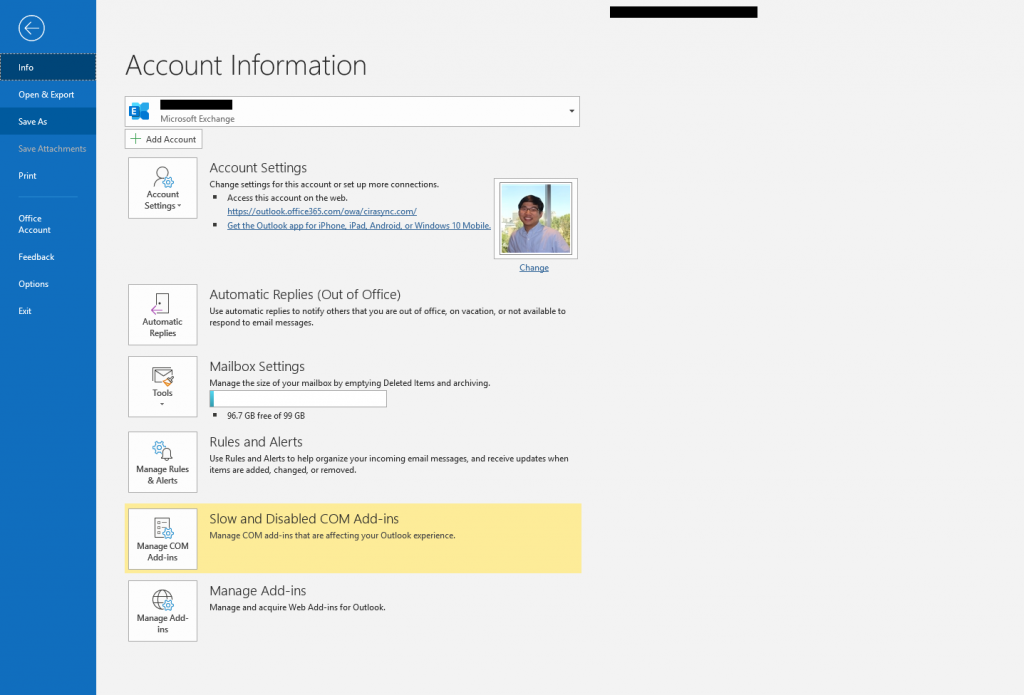
Note
To access a shared mailbox, a user must have an Exchange Online license, but the shared mailbox doesn't require a separate license. Every shared mailbox has a corresponding user account. Notice how you weren't asked to provide a password when you created the shared mailbox? The account has a password, but it's system-generated (unknown). You shouldn't use the account to log in to the shared mailbox. Without a license, shared mailboxes are limited to 50 GB. To increase the size limit to 100 GB, the shared mailbox must be assigned an Exchange Online Plan 2 license or an Exchange Online Plan 1 license with an Exchange Online Archiving add-on license. This will also let you enable auto-expanding archiving for an unlimited amount of archive storage capacity. Similarly, if you want to place a shared mailbox on litigation hold, the shared mailbox must have an Exchange Online Plan 2 license or an Exchange Online Plan 1 license with an Exchange Online Archiving add-on license. If you want to apply advanced features such as Microsoft Defender for Office 365, Advanced eDiscovery, or automatic retention policies, the shared mailbox must be licensed for those features.
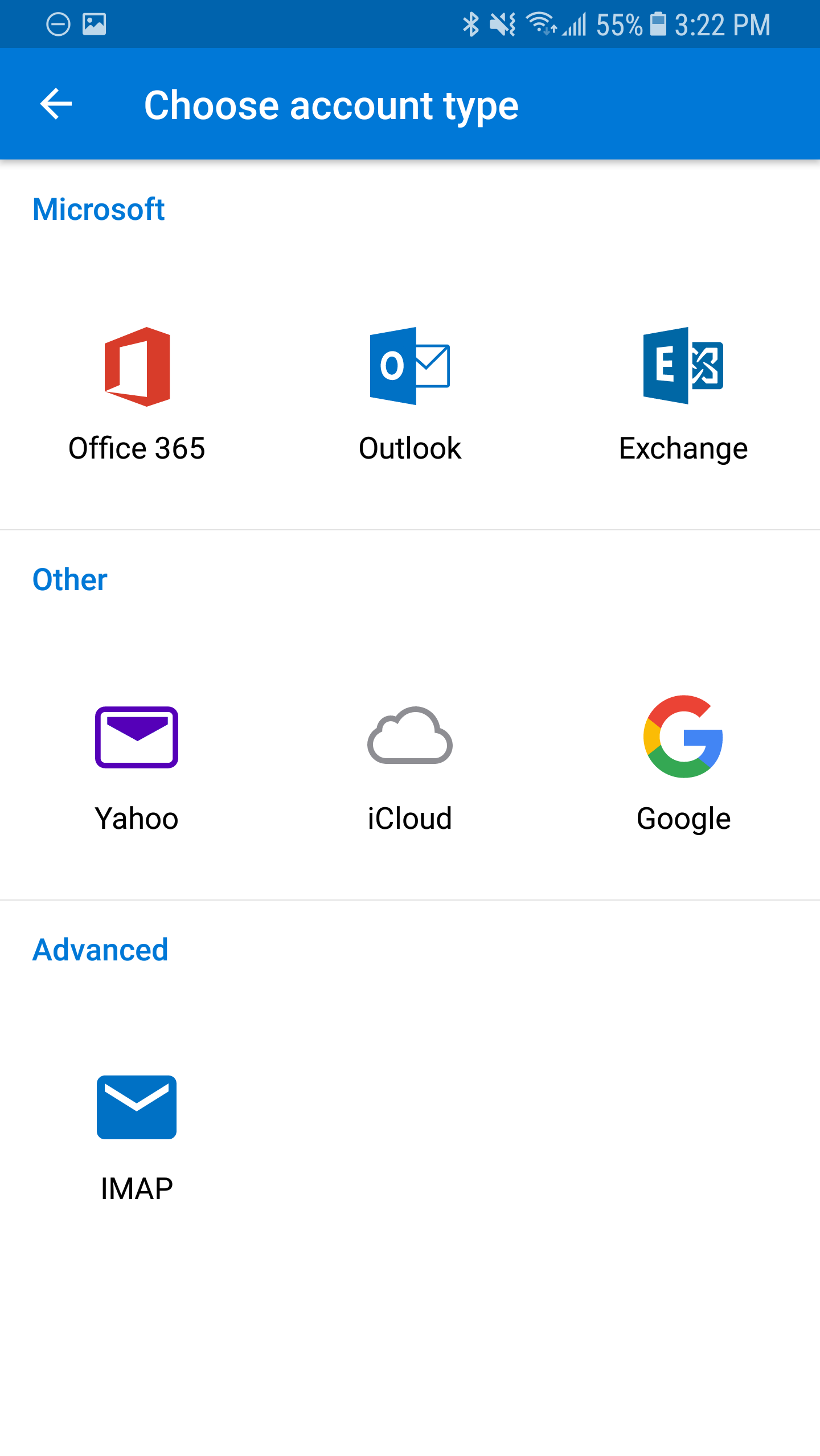
Related content
Add Shared Mailbox To Outlook Ios
Create a shared mailbox (article)
Configure a shared mailbox (article)
Convert a user mailbox to a shared mailbox (article)
Remove a license from a shared mailbox (article)
Resolve issues with shared mailboxes (article)