Portal stories mel test chamber 2. This is where removing duplicates in excel comes in handy. Step 1 – Select the column B, and in the data tab, under the data tools section click on remove duplicates, Step 2 – A dialog box appears It asks for us if we want to remove duplicates from the current selection or we want to expand our selection. As column A has just one type of.
This example teaches you how to remove duplicates in Excel.

- Click any single cell inside the data set. On the Data tab, in the Data Tools group, click Remove Duplicates. The following dialog box appears. Leave all check boxes checked and click OK. Excel removes all identical rows (blue) except for the first identical row found (yellow). To remove rows with the same values in certain.
- Click Data Remove Duplicates, and then Under Columns, check or uncheck the columns where you want to remove the duplicates. For example, in this worksheet, the January column has price information I want to keep. So, I unchecked January in the Remove Duplicates box.
- I am facing an issue where I need to compare column X and column Y, if X=Y then I want to delete that row. But if X≠Y then just leave it there as I need to correct it manually. I try to find any reference but to no avail. Example of Table. I try using PowerQuery, because the name list were scattered, after sorting up to X=Y, there are some.
1. Click any single cell inside the data set.
2. On the Data tab, in the Data Tools group, click Remove Duplicates.
The following dialog box appears.
3. Leave all check boxes checked and click OK.
Result. Excel removes all identical rows (blue) except for the first identical row found (yellow).
To remove rows with the same values in certain columns, execute the following steps.
4. For example, remove rows with the same Last Name and Country.
5. Check Last Name and Country and click OK.
Result. Excel removes all rows with the same Last Name and Country (blue) except for the first instances found (yellow).
Let's take a look at one more cool Excel feature that removes duplicates. You can use the Advanced Filter to extract unique rows (or unique values in a column).
6. On the Data tab, in the Sort & Filter group, click Advanced.
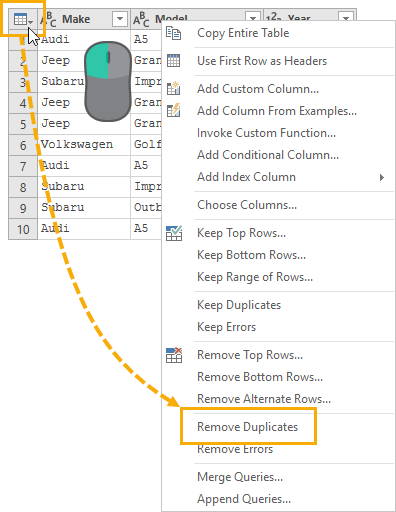
The Advanced Filter dialog box appears.
7. Click Copy to another location.
8. Click in the List range box and select the range A1:A17 (see images below).
9. Click in the Copy to box and select cell F1 (see images below).
10. Check Unique records only.
11. Click OK.
Result. Excel removes all duplicate last names and sends the result to column F.
Note: at step 8, instead of selecting the range A1:A17, select the range A1:D17 to extract unique rows.
12. Finally, you can use conditional formatting in Excel to highlight duplicate values.

13. Or use conditional formatting in Excel to highlight duplicate rows.
Tip: visit our page about finding duplicates to learn more about these tricks.
We can Remove Duplicates in Excel using Excel built in tool. We can also Remove using Remove Duplicate command in the Data Tab or using Formula. Let us see the verity of examples to know how to remove duplicates in Excel. We use the built in tools provided in Microsoft Office Excel to eliminate duplicate rows in excel.
Remove Duplicates in Excel
Removing Duplicates in Excel is one of the every-day task while working on Excel Projects. We clean the duplicate data more frequently before doing and provide the unique values as input to many other tasks, sheets, data validation drop-down lists or to create unique aggregates. Let us see different examples and daily used scenarios and tips to remove duplicates.
When some asks you these questions: How to remove duplicates in Excel? and Is there a way to remove duplicates in Excel? Your immediate response will be another question: What do you want to remove? Remove duplicates in Excel Column, Remove Duplicates in Multiple Columns. Based on this you can answer this.
We can use built in Excel Command ‘Remove Duplicates in Excel’ available in the Data Tab of the ribbon menu. We can use Excel Formula or Excel Ribbon command to remove duplicate data and duplicate rows in Excel. We can use Excel Shortcut keys to remove duplicate contents.
Deleting Duplicates in Excel
Please follow the below instructions to remove duplicates in Excel.
- Select the Required Data Range or Column
- Go to Data Tab in the Excel Ribbon Menu
- Click on the Remove Duplicate command from the Data Tools Group
- Excel will asks you a Question – What do you want to do?
- Click Continue with Current Selection or Expand Selection (based on your requirement)
- And then press the Remove Duplicates command button
- This Click OK to remove the duplicates in the Excel Selection
Remove Duplicates in Excel – Step by Step Tutorial

Here is the step by step Explanation to illustrate how to remove duplicates in Excel.
Step 1: Selecting the Required Data Range or Column
Step 2: Click on the Remove Duplicates command from the Data Tab in the Excel Ribbon Menu
Step 3: Choose the required option based on your requirement
Step 4: Click OK button to Proceed
Now you can see the unique values in the selected range, the above process removed the duplicates in Excel and results the unique values.
You must be logged in to post a comment.
Excelx.com is a Excel Blog by PNRao to provide latest tips of Excel and help you to Quickly Learn and up-to date with Excel Concepts. We help you to know – how to do things in Excel with Clean and Easy Excel Tips, Shortcuts, Reference, Tutorials and New and Quick Tricks and Methods.
We Provide Free Online Tutorials, Formulas, Templates, Dashboards and Macros to excel in Microsoft Excel. We cover basic to advanced concepts and share creative ideas, Excel tips and Shortcuts with Related Example Files. You Can refer verity of examples covered on latest tools and techniques in Microsoft Excel Applications.