Digital presentations have been around for a long time, but they're as important as ever in 2021. And over the last 20 years, your presentations have evolved – today's professional presenter has to be more polished and take advantage of all the digital tools available.
Can't See Online Video Option In Powerpoint Insert Video Code
One way to level up your PowerPoint presentation is to include video content in some of your slides. It allows you to take a small break from presenting and lets you showcase top content from other creators. But embedding online videos makes you vulnerable to poor web connection that can derail your presentation. To make sure you're as prepared as possible, I'm going to go over three ways to add videos directly to PowerPoint:
Method 6: Embed the media file in PowerPoint. Linked videos may not play during PowerPoint presentation if the Internet connection is poor. Consider embedding the audio and video files, rather than linking them to a text or image. Embedding media files ensure seamless playback and doesn’t require Internet connectivity.
- Create a new PowerPoint project and insert video to the PowerPoint presentation. And open the video you have embedded as normal. You will see the 'Video Format' and 'Playback' tab on the toolbar of the PowerPoint. To trim the video, you need to select the 'Playback' tab, and then choose the 'Trim Video' option.
- If you tried PowerPoint 2013’s INSERT VIDEO ONLINE VIDEO since August 2013 you will know that it is broken and Microsoft confirms that there is not immanent fix in THIS KBase article. However you can still embed (ok link not embed) a YouTube or Vimeo video directly into your PowerPoint 2013 by following this process.
- To insert video in PowerPoint from an online source, click the “Insert” tab in the Ribbon. Then click the “Video” dropdown button in the “Media” button group. Then select the “Online Video” command from the “Video” button’s dropdown menu, instead. Doing this then opens the “Insert Video” window.
- In PowerPoint 2013, select the option 'Online Video'. Click on 'From a Video Embed Code' and paste your code in the right blank text area. Wait for your video to load and when loaded you can easily modify it from the two tabs that appear when you click on it. For PowerPoint 2016.
- Adding a video from your computer
- Embedding a video from the web
- Adding a web video for offline presentation
Adding a video from your computer:
If you have a video saved on your computer, it couldn't be easier to add to a PowerPoint presentation. Start by going to the point in your presentation where you’d like to place your video. From the top toolbar, choose Insert, then Video. You’ll have a few options here – for this method, choose Movie from file. Go through your file and select the video you want to add. For an even quicker import, just locate the file on your computer and drag & drop it onto the correct slide in PowerPoint.
Can't See Online Video Option In Powerpoint Insert Videos
Once your video has been imported from your computer, you can use PowerPoint’s editing tools in the Video Format tab to crop, rotate, and resize the video. But if you need to make any other edits, like trimming, filtering, changing speed, or adding text, you’ll need to use another editing platform like Kapwing.
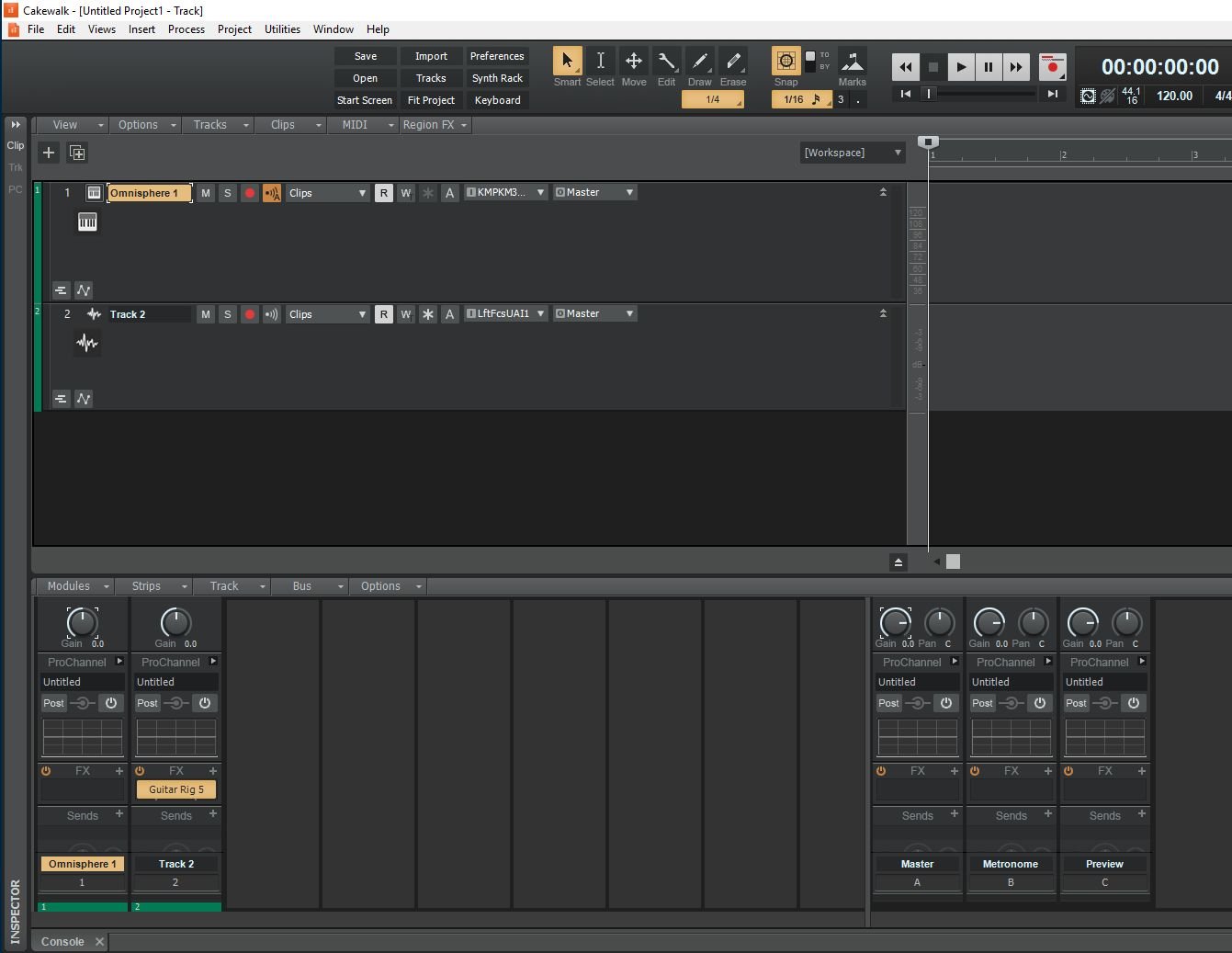
Embedding a video from the web:
PowerPoint also allows you to embed videos from major web platforms like YouTube. If you click Insert, then Video, you’ll see an option that says Online Movie. Select this option to copy a link to a video from any major video platform online. Once it’s been imported to PowerPoint, you can resize and arrange it on the slide, and play it during your slideshow, as long as you have a quick & stable internet connection.
Adding a web video for offline presentation:
Web videos are easy to upload to PowerPoint, but they can only be watched during a slideshow if you have a fast & reliable internet connection, which is not always the case. Instead, you should include an actual downloaded video file to use in your presentation.
I recommend using Kapwing to download your web videos safely and quickly. Head to Kapwing.com and click Start Editing to go to the Studio, where you can paste the link to the video you want to use. Once it’s fully uploaded, you can make any edits the video needs, and click Export when you’re ready to download.
To add your newly downloaded video to a PowerPoint presentation, go to the slide you want to use, select “Insert” from the upper toolbar, and select “Video” and “Movie from file.” Find the video you downloaded from Kapwing and it will immediately import to PowerPoint.
Remember to tag us @KapwingApp whenever you share your content on social media– we love to see what our creators are passionate about! And if you're interested in more tips and tutorials on creating great digital content in 2021, check out the Kapwing YouTube channel – we post multiple new videos every single week.
Can't See Online Video Option In Powerpoint Insert Video File
Related Articles:
• How to Put Videos Together Online
• How to Add Captions to Video
• How to Make a High-Quality Video Essay
• Make a Custom Logo for Free Online
• Make a Custom Flowchart Online