Summary :
You may have installed some programs and decide to uninstall certain ones. Actually, there are some entries in the Windows Registry. How to remove remnants of uninstalled software? Take it easy! MiniTool, a professional software provider and PC problem troubleshooter, offers you two methods to completely uninstall a program in Windows 10.
You may install programs regularly on your computer, which is a common practice. When installing a software, several files and probably Registry entries are installed on your system to let it work effectively.
Open Wise Program Uninstaller-click the program you want to uninstall-click Safe Uninstall button- follow the wizard to uninstall the program, when the uninstallation process complete, Wise Program Uninstaller will scan the leftovers (files/registries) of the uninstalled program, then click Remove button to remove the leftovers.
But, here comes the problem when you choose to uninstall it since there are some software leftovers. Usually, you uninstall the app from Control Panel but this couldn’t remove all the file entries and some remnants are kept on your hard drive or in the Registry. This may cause your machine to slow down.
- To do this, perform the following steps: On your iPhone or iPad, navigate to the app icon on the home screen on the mobile app that you want to delete. Tap and hold a specific app’s icon for two to three seconds, until you see the app in “jiggle mode,” and the “ x” or “-” icon appears, depending on the iOS version.
- Feb 22, 2017 With a few simple PowerShell commands, you can remove and restore any of the built-in apps that come with Windows 10. Here's everything you need to know to clean up that Start menu.
But you can completely remove a program from Windows 10/8/7. Now you come to the right place because we will show you how to remove leftover files after uninstall.
How to Remove Remnants of Uninstalled Software
Method 1: Manually Remove Software Leftover Files After Uninstall
This way requires you to perform four steps and you should follow each step to fully uninstall a program. Now, let’s go to see how to completely uninstall a program.
Step 1: Use Control Panel to Uninstall a Program

- Type control panel in the search box of Windows 10 and then click this app from the search result.
- Go to Programs (viewed by category) > Programs and Features.
- Right-click on the program you want to remove and click Uninstall or Uninstall/Change.
Step 2: Delete the Remaining Files and Folders
Although you have succeeded in uninstalling your app, some fragments of the file may remain in some system folders. Thus, you need t check the program files and app data to remove them. Here, you should check these folders for leftovers: %programfiles% and %appdata%.
- Input each folder in the search bar and press Enter to directly open the folder.
- If there is a folder with the name of the program that you have removed, delete it.
Step 3: Remove App Keys from Windows Registry
In most cases, uninstalling a program doesn’t remove the program from Windows Registry, which could increase the size of Registry. So, you should the Registry keys.
- Launch Windows Registry by pressing Win + R keys, inputting registry and clicking OK.
- Find these keys: HKEY_LOCAL_MACHINESOFTWARE, HKEY_CURRENT_USERSoftware, HKEY_USERS.DEFAULTSoftware.
- If you find the key with the name of the uninstalled program, delete it.
It is reported that Windows no longer makes automatic registry backups to the RegBack folder since Windows 10 version 1803. Continue reading to learn more.
Step 4: Empty Temp Folder
This is the final step. It is safe to empty the Temp folder that contains all the temporary files. Just follow the guide:
- Search for %temp% and temp one by one in the search bar of Windows 10.
- Clean temporary files.
Right now, after finishing the above four steps, you can effectively remove leftover files after uninstall.
Method 2: Remove Remnants Using a Third-Party Program
If you have never used Windows Registry Editor, the above way may be a bit difficult for you. In this case, you can use a third-party program to fully uninstall your software.
On the market, there are many good uninstallers, for example, IObit Uninstaller PRO 7, Ashampoo Uninstaller, etc. Just install one to remove remnants of programs.
Final Words
Right now, we have shown you how to remove remnants of uninstalled software. Just try one way to fully uninstall a program if you have a need.
What Uninstalling a Program Removes
First, why a user removes a program. The common reason for removal of a program is insufficient disk space on your Windows 10 computer. Removing a program frees-up some space on your hard drive. Another reason a program gets removed is due to Windows updates. Some of these updates automatically uninstall the incompatible apps on your PC. Los filosofos mundanos robert heilbroner pdf.
Second, when you remove a program from Settings > Apps > Apps & features on your PC, not only do you remove the program but you remove all its associated data as well. This includes the files that the app generated while you were using the app. If you've found yourself in this situation, this guide will help you out.
| Workable Solutions | Step-by-step Troubleshooting |
|---|---|
| Solution 1. Use Data Recovery Software | Launch EaseUS Data Recovery Wizard. Select the drive that you uninstalled programs and click 'Scan'. Find and select the target program setup & installation files and click 'Recover'..Full steps |
| Solution 2. Use System Restore | Select the 'Start' button and click 'Settings (the gear icon)'. Search for 'Recovery' in Windows Settings. Select 'Recovery' > 'Open System Restore' > 'Next'. Choose a restore point..Full steps |
How to Recover Uninstalled Programs on Windows 10
To recover uninstalled programs on Windows 10 as well as their installation files and related data, you can either use a third-party data recovery tool or use Windows System Restore.
Here's a comparison table that will help you decide what tool you should go for.
| Comparison | EaseUS Data Recovery Wizard | Windows System Restore |
|---|---|---|
| Affect newly installed programs | × | √ (Would remove apps installed after the restore point was made. ) |
| Recover accidentally deleted/formatted files | √ | × |
| Retrieve files from external hard drive | √ | × |
| Preview before recovery | √ | × |
Method 1. Recover Uninstalled Programs with EaseUS Data Recovery Wizard
If the table above tells you to go for the EaseUS option, this section should tell you what this tool offers and how you can use it to get back the removed programs on Windows 10.
With EaseUS Data Recovery Wizard, you can recover uninstalled programs' .exe file, installation folder, and the data it generates, in a few easy clicks. The tool doesn't interfere with other installed apps and so there are no concerns the app might delete your other data.
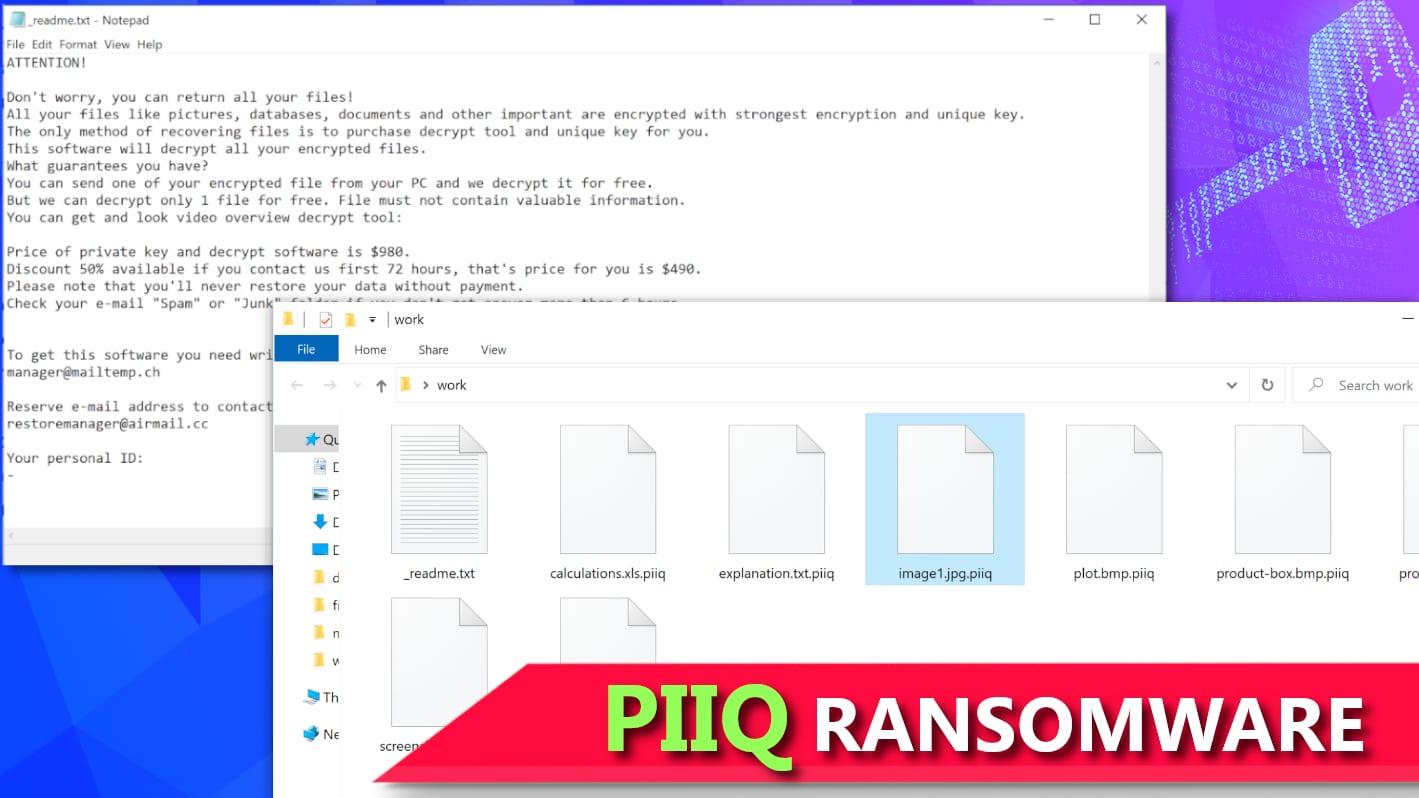
Here are the salient features of this tool:
- Recover deleted, formatted, and lost files
- Retrieve files from local hard drives, external hard drives, USB flash drives, memory cards, and other Windows-compatible storage devices
- Recover all kinds of files
- 100% secure, virus-free, and plugin free
Download the software and then follow the following guide to learn how to reinstall uninstalled programs.
Step 1. Launch EaseUS Data Recovery Wizard. Select the drive that you uninstalled programs and click 'Scan'.
Step 2. Wait patiently for the scan process to finish. You can search the program you want to recover in the search bar on the right side.
Step 3. Find and select the target program setup & installation files and click 'Recover'. Choose a location (not on the original hard drive) to save the files.
- Important
- The precondition for any successful data recovery is that the deleted files are not overwritten by new content. Thus, avoid using the hard drive that stores the data you want to recover and perform data recovery as soon as possible.
After you retrieve your uninstalled programs files on Windows 10, you can double-click the program's .exe file to install the application again.
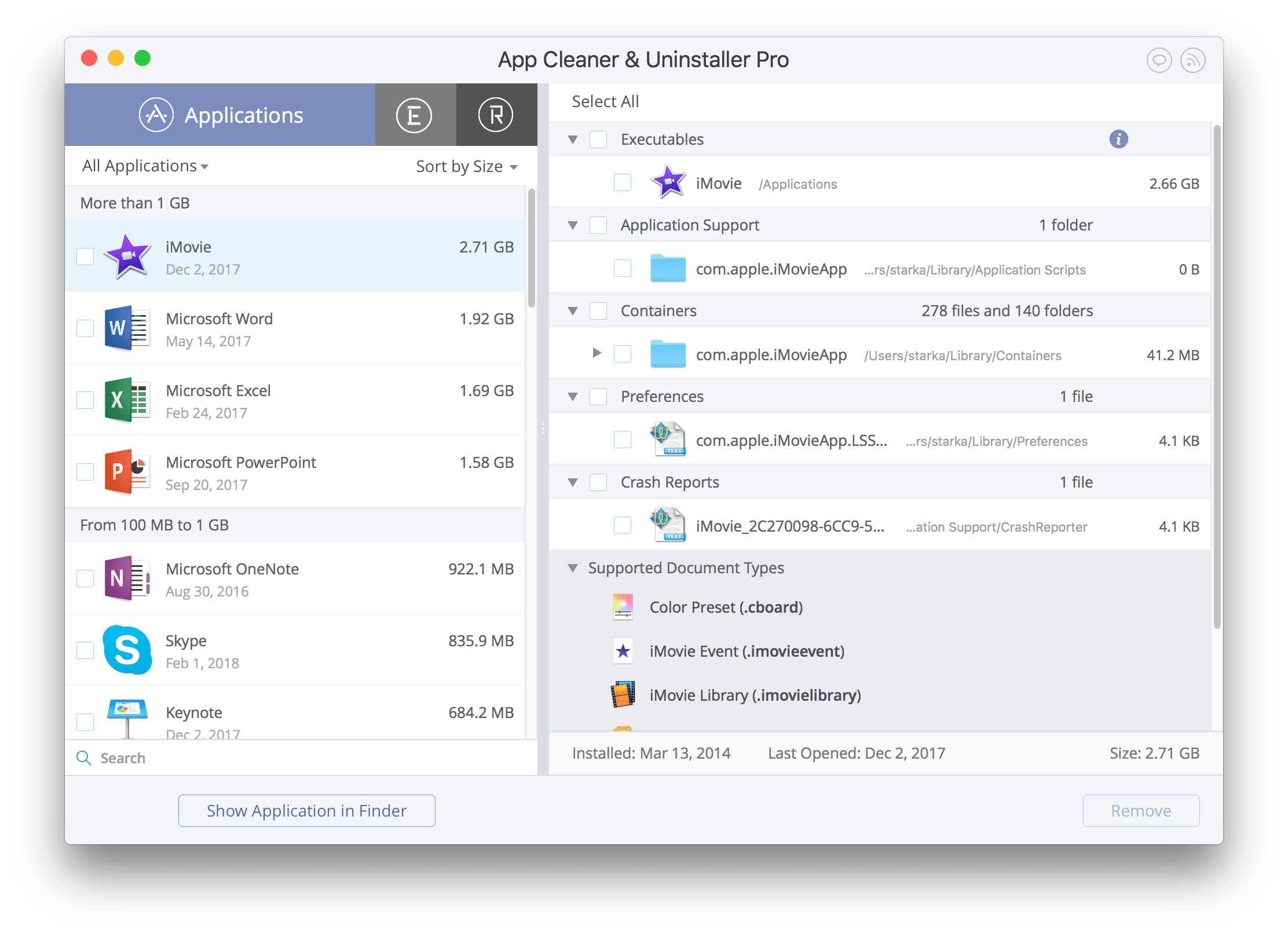
Method 2. Use System Restore to Recover Uninstalled Programs
System Restore is a feature in Microsoft Windows that allows users to revert their computer's state (including system files, installed applications, Windows Registry, and system settings) to a previous point in time. Thus, you can use it to recover from system malfunctions or other problems. Recovering uninstalled programs is also possible.
This feature takes your PC back to an earlier point in time, called a system restore point. Restore points are generated when you install a new app, driver, or Windows update. Restoring won't affect your personal files, but it will remove apps, drivers, and updates installed after the restore point was made.
App Cleaner And Uninstaller Unable To Restore Purchase On Iphone
To restore from a Windows system restore point:
Step 1. Select the Start button and click Settings (the cog icon).
Step 2. Search for Recovery in Windows Settings.
App Cleaner And Uninstaller Unable To Restore Purchase Mean
Step 3. Select Recovery >Open System Restore >Next.
Step 4. Select a restore point that was made before you uninstalled the program. Then, click Next.
If you don't see any restore points, it might be because the system protection isn't turned on (the option is on by default). To verify it, go to Control Panel, search for Recovery, select Recovery >Configure System Restore >Configure, and make sure Turn on system protection is selected.
Both the methods above enable you to retrieve uninstalled programs. Use the method that best meets your needs. In case the system protection is turned off on your PC, using a third-party data recovery tool is the only way to get back your wanted applications.
Here's a list of some of the tools you can use to quickly retrieve deleted data on your Windows and Mac computers.
The Bottom Line
App Cleaner And Uninstaller Unable To Restore Purchases
If you're uninstalling programs to free up disk space or speed up your computer, think twice. Doing this won't give you a significant amount of storage space or a performance boost. Instead, use other options like Disk Management or a partition manager tool to free up your space and enhance your PC experience.